Download Messenger Pc [UPD]
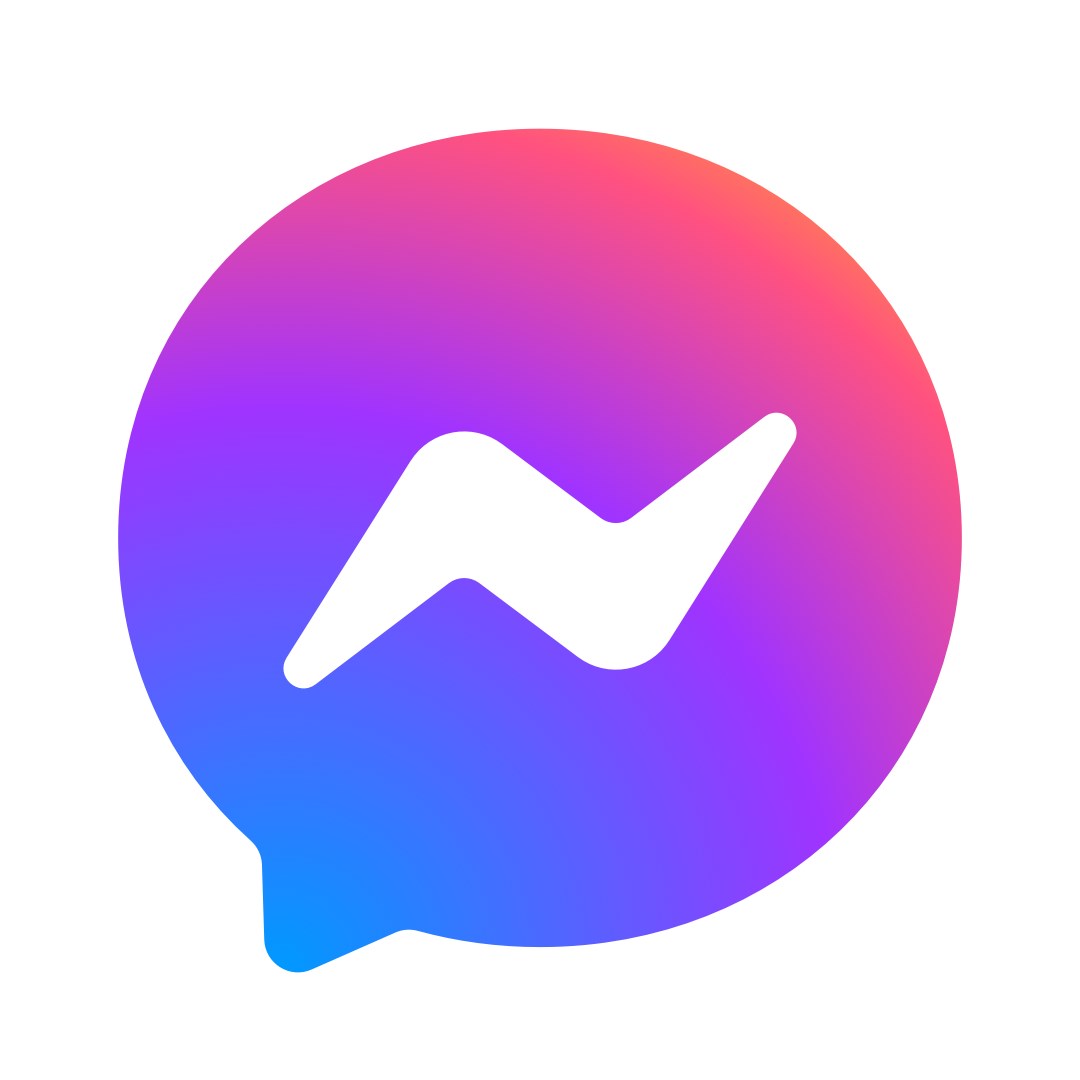
How to Download Messenger for PC/Mac
Messenger is a popular messaging app that lets you stay in touch with your friends and family. You can use it on your phone, tablet, or web browser. But did you know that you can also download Messenger for your PC or Mac? In this article, we will show you how to do that and why you should try it.
What is Messenger?
Messenger is a free all-in-one communication app that allows you to send text, audio, and video messages, make voice and video calls, share photos, videos, stickers, GIFs, and more. You can also join or create groups and rooms to chat with multiple people at once. Messenger is owned by Meta (formerly Facebook), so you can easily connect with your Facebook friends and contacts. You can also use Messenger without a Facebook account by signing up with your phone number.
Features of Messenger
Some of the features of Messenger include:
- Unlimited and free messaging and calling over Wi-Fi or data
- High-quality voice and video calls with up to 50 people
- Fun and expressive stickers, emojis, filters, and effects
- Send and receive money securely with Facebook Pay
- Play games and watch videos together with Watch Together
- Create polls, reminders, and events with your friends
- Chat with businesses and get customer support
- Use dark mode to save battery and reduce eye strain
- Sync your chats across devices
Benefits of using Messenger on desktop
While you can use Messenger on your phone or web browser, there are some benefits of downloading the desktop app for your PC or Mac. These include:
- A larger screen and keyboard for easier typing and viewing
- Better sound quality and less background noise for calls
- More privacy and security with end-to-end encryption
- No distractions from other tabs or notifications
- Faster performance and less battery consumption
- No need to switch between devices or log in every time
How to download and install Messenger for PC/Mac
Downloading and installing Messenger for your PC or Mac is very easy. Just follow these steps:
Step 1: Go to the official website
The first step is to go to the official website of Messenger at https://www.messenger.com/desktop. This is where you can download the app for free.
Step 2: Choose your operating system
The next step is to choose your operating system. The desktop app will automatically download based on the desktop device you are using. Note: Messenger for Windows requires Windows 10. If you are using a Mac, you need macOS 10.10 or higher.
Step 3: Run the installer and follow the instructions
The final step is to run the installer and follow the instructions on the screen. The installation process may take a few minutes depending on your internet speed and device specifications. Once the installation is complete, you can launch the app from your desktop or start menu.
How to use Messenger on desktop
Using Messenger on desktop is very similar to using it on your phone or web browser. Here are some tips on how to use it
on desktop:
Sign in with your Facebook account or phone number
To use Messenger on desktop, you need to sign in with your Facebook account or phone number. If you already have a Messenger account on your phone or web browser, you can use the same credentials to sign in on desktop. If you don’t have a Messenger account, you can create one by entering your phone number and verifying it with a code. You can also sign up with your name and email address.
Chat with your friends and family
Once you are signed in, you can see all your chats and contacts on the left side of the app. You can also search for people or groups by typing their names in the search bar. To start a new chat, click on the plus icon and choose a contact or enter a phone number. You can also create a new group by selecting multiple contacts. To chat with someone, click on their name and type your message in the text box. You can also use emojis, stickers, GIFs, and more by clicking on the icons below the text box.
Make voice and video calls
Messenger on desktop allows you to make free voice and video calls with anyone who has Messenger. To make a call, click on the phone or camera icon next to the contact’s name. You can also start a group call by clicking on the video icon at the top of the group chat. You can mute, unmute, or end the call by clicking on the buttons at the bottom of the screen. You can also adjust the volume, switch cameras, or share your screen by clicking on the three dots icon.
Send and receive photos, videos, stickers, and more
Messenger on desktop lets you send and receive various types of media and files with your friends and family. To send a photo or video, click on the photo icon and choose a file from your computer or take a new one with your webcam. To send a sticker, click on the sticker icon and choose from the available options. To send a GIF, click on the GIF icon and search for a keyword or browse by category. To send a file, click on the paperclip icon and choose a file from your computer. You can also send voice messages, location, contacts, polls, reminders, events, and more by clicking on the four dots icon.
Join or create groups and rooms
Messenger on desktop allows you to join or create groups and rooms to chat with multiple people at once. Groups are private chats that you can create with up to 250 people. You can name your group, add a photo, mute notifications, and more. Rooms are public video chats that you can create or join with up to 50 people. You can invite anyone to join your room, even if they don’t have Messenger. You can also customize your room with a theme, activity, or background.
Conclusion
Messenger is a great app that lets you communicate with your friends and family in various ways. You can use it on your phone, tablet, or web browser. But if you want to enjoy some extra benefits, you should try downloading Messenger for your PC or Mac. It’s easy to do and it will enhance your messaging experience.
Summary of the main points
In this article, we have shown you:
- What is Messenger and what are its features
- Why you should use Messenger on desktop
- How to download and install Messenger for PC/Mac
- How to use Messenger on desktop
Call to action
If you are ready to download Messenger for your PC or Mac, go to https://www.messenger.com/desktop and follow the steps we have outlined above. You will be able to chat with your friends and family in no time.
Frequently Asked Questions
Here are some common questions that people have about Messenger:
Is Messenger safe?
Messenger is safe to use as it uses end-to-end encryption for all messages and calls. This means that only you and the person you are communicating with can see or hear what you are sending or saying. No one else, not even Meta (formerly Facebook), can access your conversations.
How do I update Messenger?
Messenger updates automatically whenever there is a new version available. However, if you want to check for updates manually, you can do so by going to https://www.messenger.com/desktop and downloading the latest version of the app.
How do I delete Messenger?
If you want to delete Messenger from your PC or Mac, you can do so by following these steps:
- For Windows: Go to the Start menu and click on Settings. Then, click on Apps and find Messenger in the list. Click on it and then click on Uninstall. Confirm your choice and follow the instructions.
- For Mac: Go to the Finder and open the Applications folder. Find Messenger and drag it to the Trash. Then, empty the Trash and restart your computer.
How do I log out of Messenger?
If you want to log out of Messenger on your PC or Mac, you can do so by clicking on your profile picture at the top left corner of the app. Then, click on Preferences and then on Account. Click on Log Out and confirm your choice.
How do I change my settings on Messenger?
If you want to change your settings on Messenger, such as notifications, privacy, or appearance, you can do so by clicking on your profile picture at the top left corner of the app. Then, click on Preferences and choose the category you want to modify. You can also access more settings by clicking on the gear icon at the bottom left corner of the app.
bc1a9a207d

No Comments
Sorry, the comment form is closed at this time.